|
Home | Previous | Next
Your Default Player | Setting
Up Preferences | Controls
BSPlayer
The biggest reason I like BSPlayer over Windows Media Player
is the location of the controls. On my wide screen TV, I have the option to
use expand
mode which chops off some of the black border on the top and bottom of
narrow wide screen movies so the movie appears larger. I like that. However,
with
WMP,
the
controls are at the bottom of the screen, so in expand mode I cannot see
the controls.
In BSPlayer, I can move the controls where ever I want them.
Also, in WMP, I haven't found a way to exit or stop the player without exiting
full screen mode and I haven't found a way to auto start in full screen
mode. I'm not saying it's not there, I just haven't been able to find it.
So, if it is there, it is not very intuitive.
Making BSPlayer Your Default Player
If Windows Media Player is your default player and you
want to make BSPlayer your default player, you need to start Windows
Media Player,
choose Tools > Options > File
Types and deselect Windows media file (.avi) or
Video File (.avi), whichever has the .avi extension
associated with it. Press Apply,
then OK. Next, you will need to change the program associated
with .avi files to BSPlayer. You can do this by right clicking on the
DivX (.avi) file and select Open With > Choose
Program.
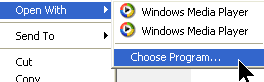
Press Browse.
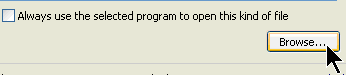
Navigate to Program Files and double click on K-Lite Codec Pack.
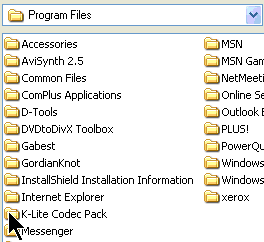
Double click on the bsplayer folder.
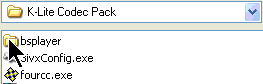
Double click on bsplay.exe.
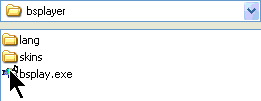
Check the Always use the selected...box, then press OK.
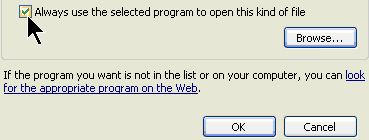
Setting Up Preferences
To setup your default preferences in BSPlayer when playing a movie, press
the Preferences button on the player.
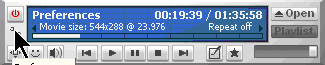
On the General screen, this is how I have my preferences
set. Check the AVI box for Associated extensions.

Auto play starts the movie automatically when you double click the .avi file.
Show main window on mouse move will display the hidden player controls in
full screen mode when you move your mouse.
Close file when finished will close BSPlayer automatically when the movie
is over.
The one option that is sometimes useful is Shutdown computer when
finished. This
is handy when my kids are watching a movie. They have an easy time shutting
off the TV with the remote control, but a more difficult time shutting
down my PC with my Gyration wireless mouse. With this option set, I don't
have
to worry about my PC being left on for an extended period of time.
Single click pause will pause/continue the movie with one
click of the mouse.
Seconds to jump will adjust the number of seconds the
movie will advance forward or move backward when the Jump Forward or Jump
Backward buttons are pressed.
On the Video screen, the only thing important
that I like to add is Always
start in full screen mode.
I did not change any other screens.
Controls
The controls are pretty straight forward.
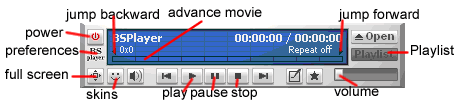
You can exit BSPlayer by pressing the power button. You can advance the
movie by moving the slider. Jump forward increments the movie by 10 seconds.
Jump backward decrements the movie by 10 seconds. Skins allows you to change
the appearance of the control panel. Full screen will take you in and out
of full screen mode. You can add movies to the Playlist by selecting the
Playlist button, right clicking in the playlist and selecting Add
files. Select the file(s) you want then press Open.
You can drag the files to put them in whatever order you want. When you
are done, close the Playlist.
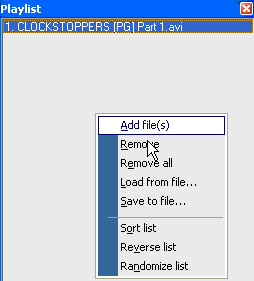
Using the previous preferences setting, when you double click on the
movie, the movie will start in full screen mode and the control panel
will hide. Once the cursor hides, if you move the mouse the control panel
will reappear.
You can access a menu full of options by right clicking anywhere on
the movie screen or control panel, but I am not going to cover those
in this guide. Many of the options are the same as on the control panel.
Previous | Next | Top
|